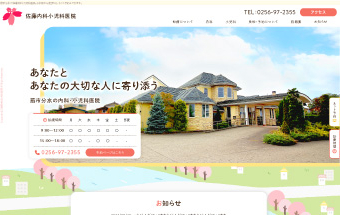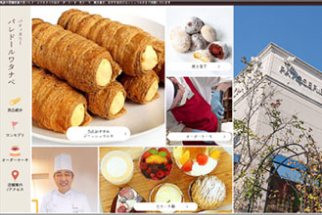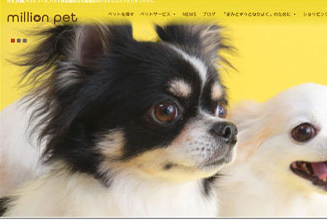こんにちは!ケーネットスタッフです!
今回はillustratorの機能、「スウォッチ」の使い方を紹介します。
イラレでチラシやバナーを作ってみたけど、
「印刷してみたら画面で見ていた時と色がちがう…」
「色がばらばらになって、まとまりがない…」
と悩むことはありませんか?
実はillustratorには、カラーやパターンを登録して、すぐに使える便利な機能「スウォッチ」があります。
これを使って制作すると、色選びに悩まず素早く制作することが出来ます!
特に「自分で色を作るのが苦手…」「時間がないからササっと済ませちゃいたい!」という方にオススメな機能です。
今回はillustratorの機能、「スウォッチ」の使い方を紹介します。
イラレでチラシやバナーを作ってみたけど、
「印刷してみたら画面で見ていた時と色がちがう…」
「色がばらばらになって、まとまりがない…」
と悩むことはありませんか?
実はillustratorには、カラーやパターンを登録して、すぐに使える便利な機能「スウォッチ」があります。
これを使って制作すると、色選びに悩まず素早く制作することが出来ます!
特に「自分で色を作るのが苦手…」「時間がないからササっと済ませちゃいたい!」という方にオススメな機能です。
■色選びに便利な「スウォッチライブラリ」
まず、スウォッチパネルを表示します。
スウォッチパネルは「ウインドウ」→「スウォッチ」で表示できます。
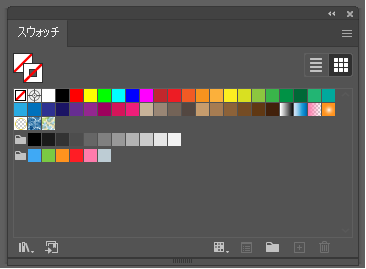
「スウォッチライブラリメニュー」に、様々なカラー・パターンがはいっています。
「初期設定」にある「web」「プリント」が使いやすい色が揃っているためオススメです!
「プリント」は、印刷しても色が鮮やかになるようにCMYKカラー設定されていますので、「印刷してみたら画面見た時と違う…!」という悩みが大幅に減ります!
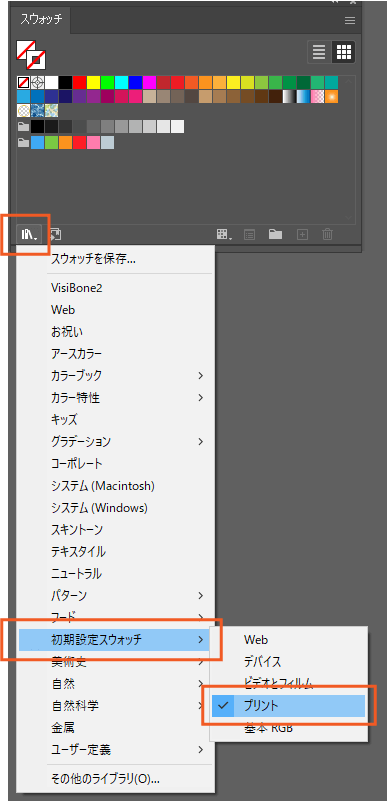
他のスウォッチを見たい時は、ここの矢印からでも切り替えができます。
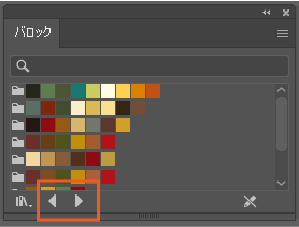
最初に表示されるスウォッチは、新規ドキュメントのカラーモードに合わせて設定されます。
制作前に印刷するものかweb媒体か決まっている場合は、こちらを設定しておくと良いでしょう。
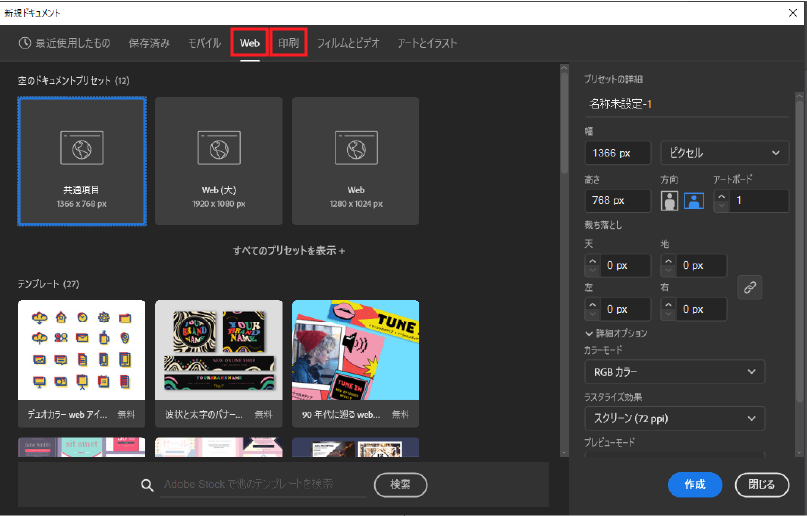
■カラーの登録
「新規スウォッチ」から、自分で作った色を登録することも出来ます。
グローバルにチェックを入れると、スウォッチオプション上で色を変更した時、事前にオブジェクトを選択をせずに全てのオブジェクトの色を変更させることができます。
後からイメージカラーを変更する時に便利な機能です!
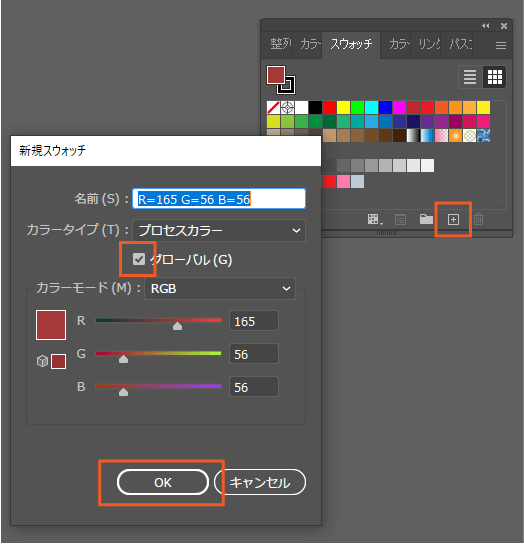
■色選びのコツ
上記で紹介したスウォッチは、一般的に使いやすい色が揃っているので非常におすすめです。
過去ブログに、色選びについて紹介していますので、こちらもぜひ参考にしてみてください!
⇒ 色の持つイメージ

 0256-93-6113
0256-93-6113